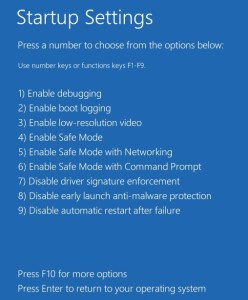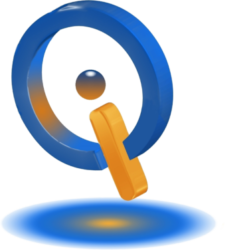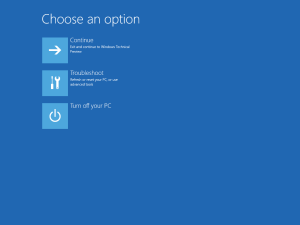
How to Boot Windows 10 Safe Mode
If do your troubleshooting, then most likely, you have come across Safe Mode. Safe Mode is a built-in feature that disables programs and drivers during startup. This separates system errors and repairs them without applications interfering.
3 Ways to Boot into Windows 10 Safe Mode:
System Configuration
Use the Cortana search bar to get to System Configuration:
- Type either system configuration or msconfig
- Hit enter to open the panel for System Configuration
- Click the “Boot” tab and check Safe Boot box
- Under Safe Boot, there are more options you can choose from. Choose Minimal click Apply then click OK.
- Restart your computer and it will boot into Safe Mode. Be sure to save any active projects or documents before you restart.
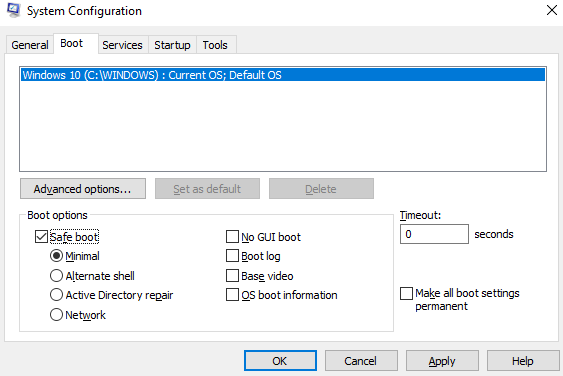
Tapping F8
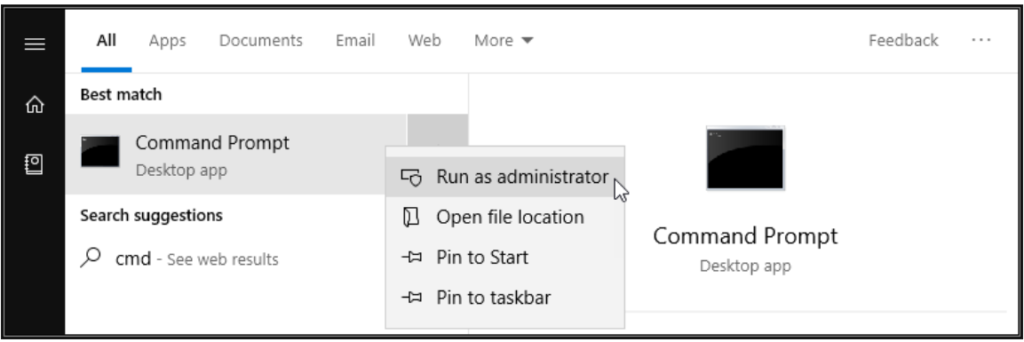
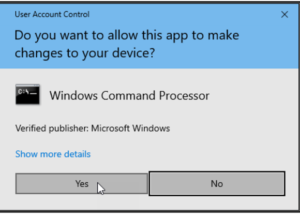
You should now see Command Prompt. Enter this command:
bcdedit /set {default} bootmenupolicy legacy
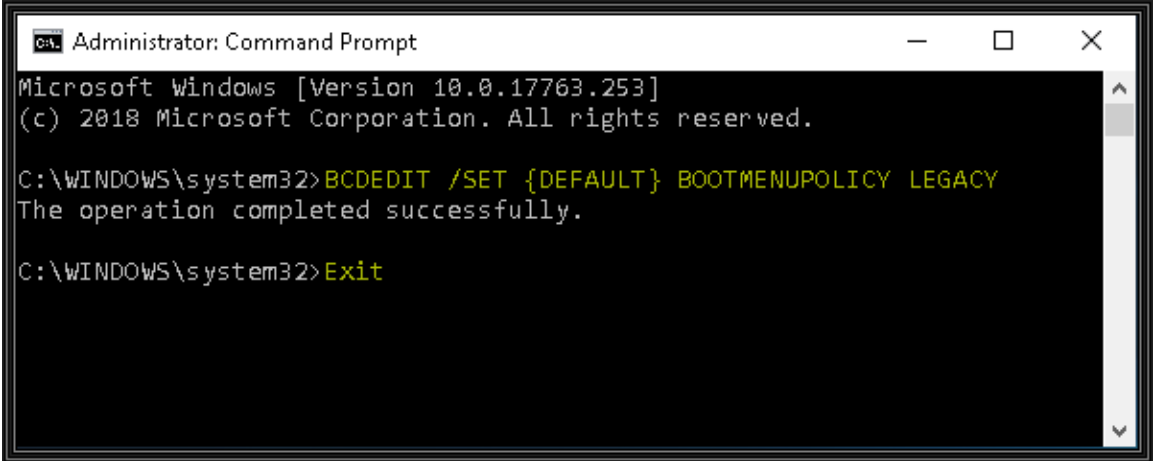
Hit Enter.
To undo this command, open the Command prompt elevated once again and enter:
bcdedit /set {default} bootmenupolicy standard
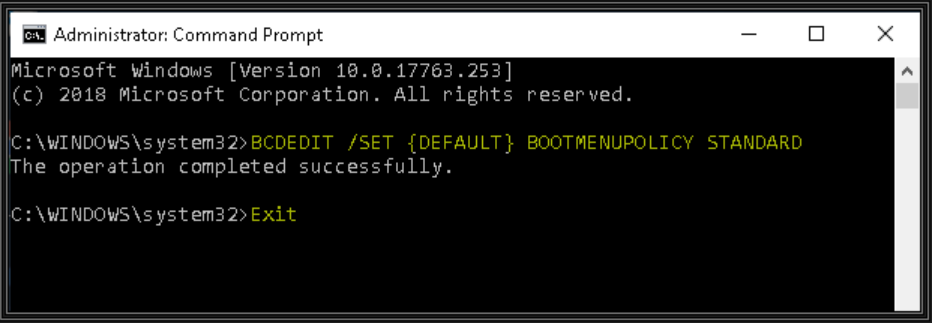
This command returns the startup to the state it was originally in.
Advanced Startup
-
Troubleshoot
-
Continue
-
Turn off your PC
Shortcut
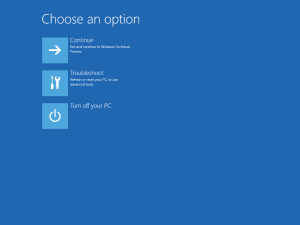
Windows 10 Safe Mode from USB/DVD Boot