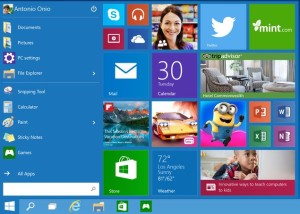
How to Properly Reboot Your Computer
Reboot Windows like a Pro Using These Tips
Everybody knows how to reboot Windows computers using the Start menu, but that is not the only way. Several methods can be used to reboot. Some offer more control and convenience.
For example, you can set a specific amount of time until your computer reboots. Set it to do this every day at a specific time. You might not have ever thought about these tips, but after trying them, you might use them often.
Use a Shortcut to Reboot Windows
Cut some of the clicks needed to restart your system from the Start menu by creating a shortcut for restarting. First, on your desktop, right-click, then select New>Shortcut. When asked for what location you want for your shortcut, enter the following text: shutdown.exe –r –t oo –f
This command tells your system to (-r) restart and do it instantly, with no (t 00) time delay. It also forces applications to close without asking the user.
Now click Next, name your shortcut, and select Finish. Your icon for Restart is now ready for use. You can change the icon look by right-clicking on the icon and, selecting Properties on the shortcut tab, selecting Change Icon. Now choose what icon you prefer. If you prefer not to have the icon on your desktop, drag and drop it to your Quick Launch Bar or Taskbar.
Task Scheduler
Set your computer for restarting at specific times. First, search for a task scheduler and choose the relevant result. Now click on Create Task… now a new window will open up.
Next, you need to give the task a Name and check the box Run with the highest privileges. Change now to the tab called Triggers and select New. Now choose how often to restart your system, and if you want the task to expire, use advanced settings. Select OK.
Under the tab, Actions, click New. Enter shutdown.exe for Program/script and click OK.
Under the Conditions tab, specify if the task should begin depending on your computer’s power, idle, and network state.
Finally, click OK. Now your computer with reboot according to what you specified automatically.
Reboot Windows Straight to BIOS
With Windows, you no longer have to reboot to get to BIOS. This is due to many systems using SSDs that have impressive boot speeds.
Open your Start menu and select Power. At the same time, hold down Shift and click Restart to make your system reboot directing to BIOS. When you get to the next menu, select the BIOS or system firmware option. This method simplifies getting to BIOS without the frustration of pressing F2 quickly enough.
Now you can reboot like a pro and show it off to everyone who wants to learn more about the computers they use daily.
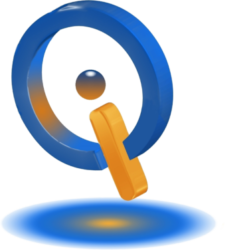
One thought on “Easily Reboot Windows”