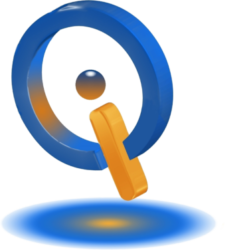Tips to Boost Laptop Battery Life
Windows 10 has features to boost laptop battery life like earlier versions. However, many are not found in the same places. Use these tips to boost your battery life. These options will help the battery in your laptop last much longer.
1. Disabling Bluetooth
Most likely, your laptop’s Bluetooth support in Windows is enabled by default. Leaving Bluetooth running can drain your battery if not in use. If you are not using Bluetooth, it is easily disabled. Select the Start button, then select Settings > Devices > Bluetooth and other devices. Click the switch to allow you to turn on and off Bluetooth.
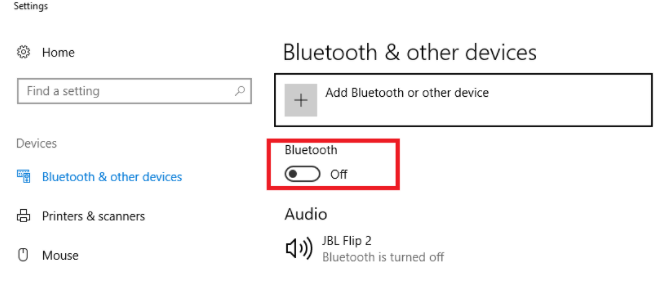
2. Display Brightness Adjusted
The backlight of your screen uses a lot of power. Reducing the brightness of your display can save power. Some PCs can automatically adjust the brightness based on the room’s lighting. To Change brightness automatically when lighting changes, click the check the box to use this feature. If your laptop doesn’t have this feature, then you have the option to adjust the brightness yourself.
Open Settings > System > Display. There will be a slider that you can drag to adjust the brightness of your screen.
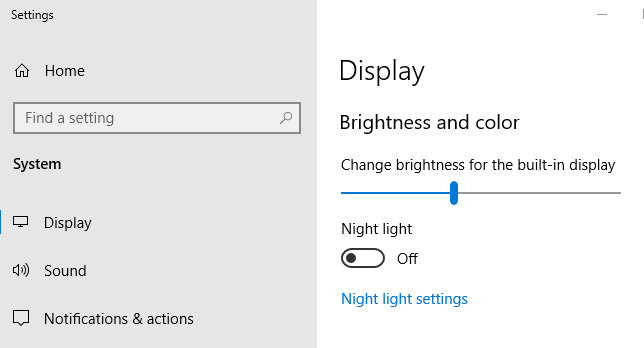
3. Choose a Power Plan
Power plans are setting groups you can change at once. For example, Balanced is the default power plan, but you can change it to Power Saver to save power in your battery.
Power plans have additional options. You can adjust several power settings to control your laptop’s power-saving works. It is not recommended to change advanced settings.
To find your power plans, open Setting > System > Power & Sleep > Additional power settings > Create power plan. Now choose what power plan you prefer.
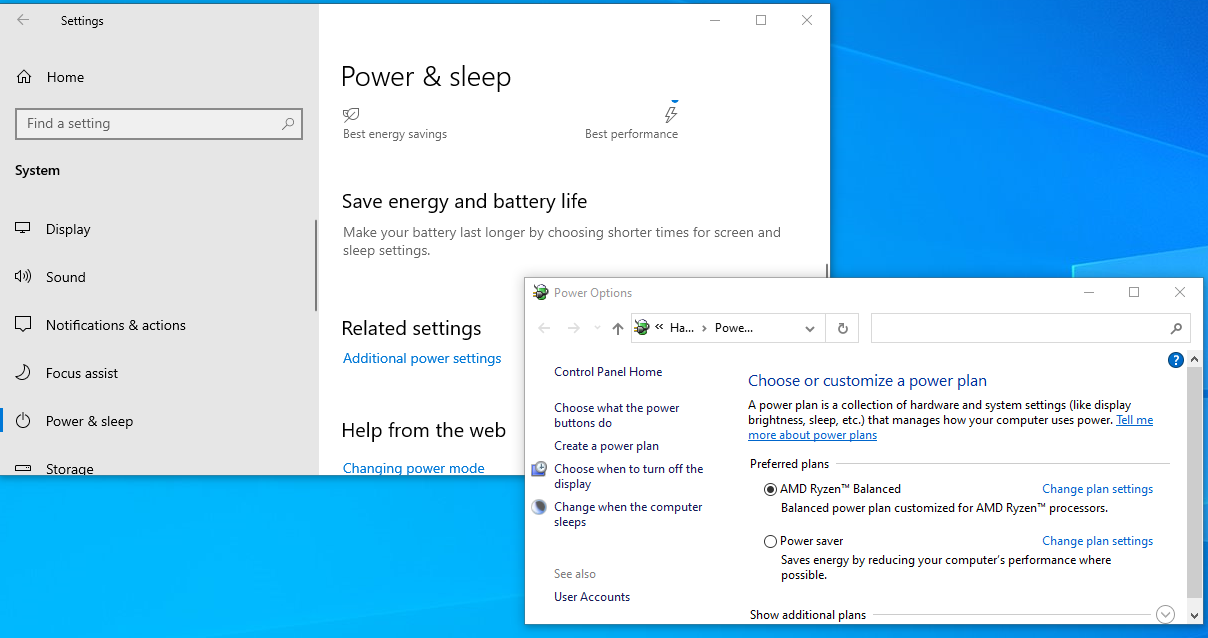
4. Computer Sleep Time and Display
Although you might not want to go far into power plan options. You might want to adjust “put the computer to sleep” and “turn off the display” times. To save time on your battery, you want the display to shut off when not in use.
Go to Control Panel > Hardware and Sound > Power Options > Change when the computer sleeps to adjust times. Select a time that works for you.
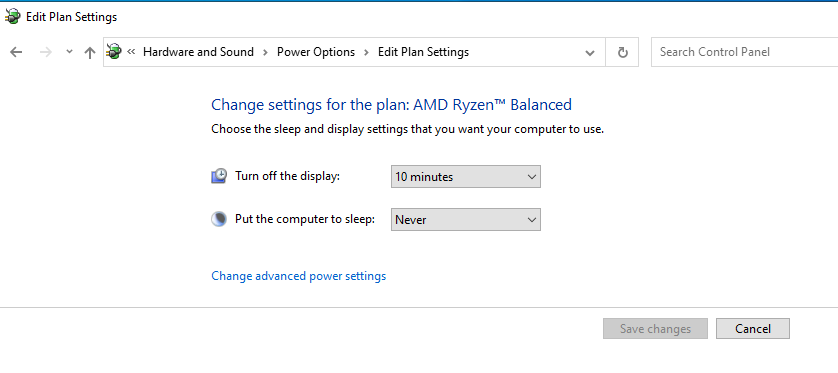
5. Unplug Devices
The devices plugged into your laptop consume power. A USB mouse does not use much power, while other devices do.
6. Airplane Mode
Using Airplane mode disables Bluetooth, Wi-Fi, and other data connections. If you do not need them, use Airplane mode by opening Settings > Network & Internet > Airplane mode. Click the switch to turn Airplane mode on and off.
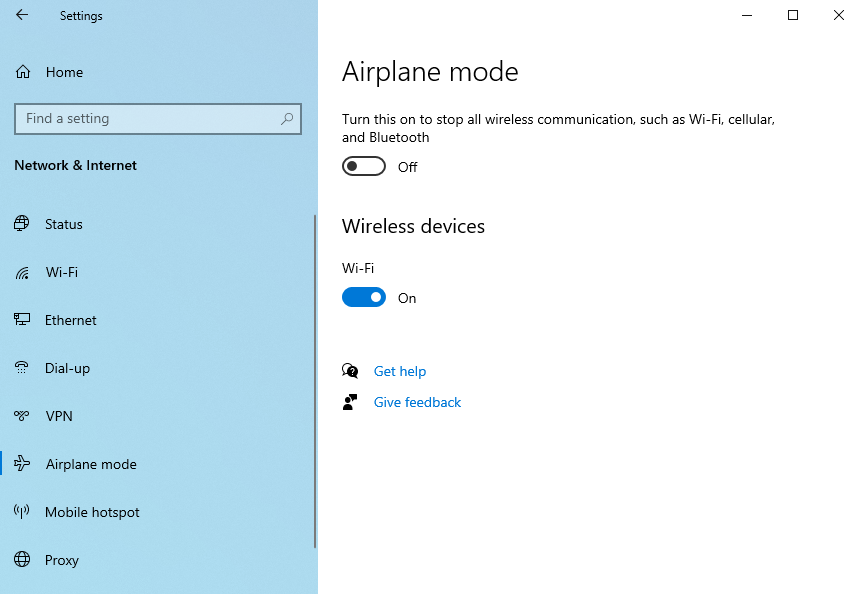
7. Disable Automatic App Updates
You can save a small amount of power by disabling this feature. Open Windows Store app > Click on your profile > Under “app updates,” disable the toggle under “Update apps automatically
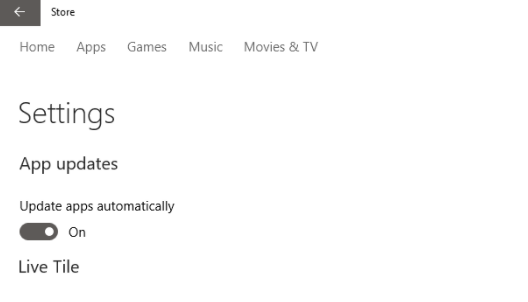
Follow these tips to boost your battery life. Now you don’t have to worry about your battery dying while using your laptop. Feel free to surf the web, watch movies on work on school assignments for a long time without your charger. Make sure your computer is set to last for quite some time.