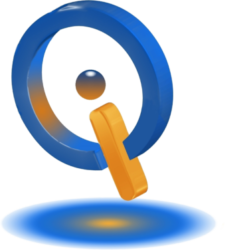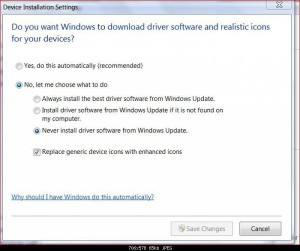
Update Drivers on Windows
Replace Old Drivers
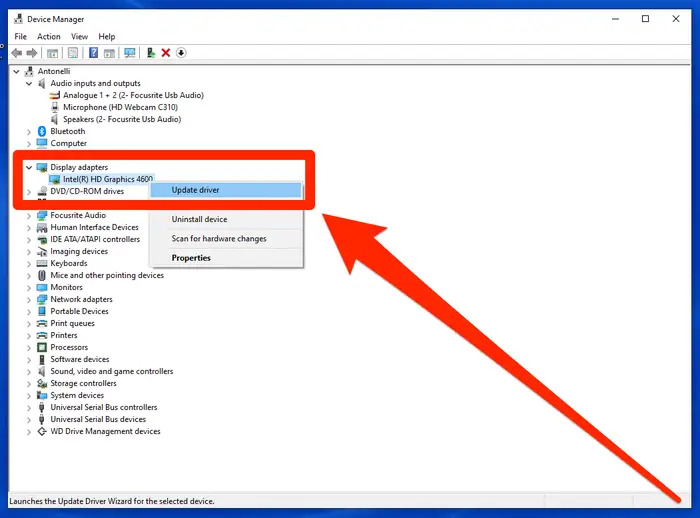
You may have outdated drivers that require updating, but how would you know? A sign that you might need to update drivers is if you are experiencing system trouble, such as games crashing or the printer not working. Drivers are software that corresponds with your computer’s hardware, so it will work with the operating system.
There are drivers available for your computer’s motherboard, audio, video card, and more. However, if everything in your system is working fine, you may be better off not updating at this time. If you need to update, though, here are a few different methods for you.
Check Your Computers Drivers
Even though you have drivers installed in your system, you might not know what they are or the version. To find this out, press Windows Key + R to open your run menu. After opened enter cmd, then OK. This opens the Command Prompt. Enter Driverquery and hit enter for a list of names and dates for installed drivers. However, keep in mind that the date is when the driver was published, not updated.
Device Manager
You may see drivers for different devices through Device Manager, as well. After opening, you will see a list of display adaptors, disk drives, and processors. Right-click the device’s name, select Properties and go to the Driver tab. There will be a date of publishing for the driver and the version number.
You can search for an update here by selecting Update Driver… You have the choice of searching manually or automatically for the update. Windows check the database online for any newer drivers when you select Search automatically for updated driver software. Although, there is no guarantee it will find the newest one. If there are any found, follow the wizard to install the installation.
Update Drivers with Automatic Updates
Windows default setting automatically updates drivers. Do a system search to find device installation settings. Here you will find different preferences for your automatic driver updates. If you do not want Windows Update to provide automatic updates, choose No, let me choose what to do. If you have has problems with drivers that are new being unstable, you may prefer never to have drivers updated automatically. However, Microsoft recommends using automatic updates.
Manual Driver Updates
You can also go to the device manufacturer to update drivers. Be sure you are at the correct website to ensure the driver is correct and safe.
If all is working as it should, it might be best to leave the drivers be. Remember, you should download drivers only from reputable sources.