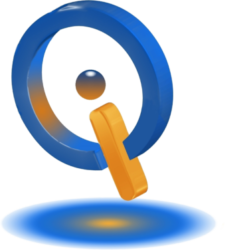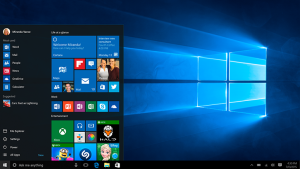
Downgrading Made Easy
Did you upgrade to Windows 10 and don’t like it? If your upgrade was within 30 days, you can downgrade from Windows 10 to Windows 7 or 8.1. If you decide later to go back to Windows 10, you can. Keep in mind that Windows 7 and 8.1 are end of support.
Downgrade Option Built-in
When upgrading to Windows 10 from a previous version of Windows, the old OS files are stores in a folder with the name Wondows.old.
There is a feature built-in allowing you to return to your old operating system. The stipulation is that this option is available for only one month after upgrading. There are other options available if this time has passed.
To start, press Start > Settings > Update & security > Recovery. You will notice a header named Go back to Windows X (depending on your previous version). Press Get started.
There will be a window asking why you are returning to the old version. After filling this in, press Next, note the information and prompts, such as do not unplug your system during the process. Your system will now begin to roll back, during which time it cannot be used.
Downgrade When There Is No Option Given
If you do not have the option anymore, you must do a fresh install of Windows 7 or 8.1 on your system. Keep in mind that doing so wipes everything from your drive. If you have a physical copy of Windows 7 or 8.1, put it on your computer. If you do not have a physical version, Microsoft Product Recovery for Windows 7 and 8.1 allows you to create one.
Next, restart your system, looking for a message similar to this: “press Esc to choose boot device.” The key and message might vary – F12 and F10 are keys commonly used also. To be sure it is registered, you can tap the key several times.
A menu is displayed with a list of all your bootable devices from which you can choose. To select the device that matches the media, use your arrow keys and hit Enter. Next, follow the wizard for installation. If prompted, choose custom install – this is a completely fresh install. You will be asked to enter a product key, which is on installation media (if purchased separately), or with documentation for the PC (if PC came with Windows), or a sticker which is on the device. For some Windows 8 PCs, you do not need to enter the key because it is embedded in the computer’s firmware. In this case, it is detected automatically and allows you to install Windows without entering a key.
Going Back to Windows 10
If you decide to stick with Windows 7 or 8.1 for a while, you can downgrade. Upgrading to Windows 10 is free for the first year. Just give it a try, but know that you can use whichever you feel the most comfortable with.